Du besitzt entweder eine Apple Watch der Serie 0 (erste Smartwatch von Apple) oder eine Apple Watch Series 1 oder 2. Das Gerät macht dir Spaß oder du benutzt es im Beruf - oder am besten beides gleichzeitig. Trotzdem kann hin und wieder ein wenig Abwechslung nicht schaden. Auf der Apple Watch stehen dir zwar nicht so viele Änderungsmöglichkeiten zur Verfügung wie auf iPhone und iPad. Wir zeigen dir aber trotzdem, wie du zumindest das Hintergrundbild als auch das Ziffernblatt an deine Wünsche anpasst (und dann schon fast eine ganz neue Smartwatch am Handgelenk trägst!). Apple Watch Armbänder kaufen.
Alles neu durch einen Wisch
Die vielen verschiedenen Farben und Designs laden dazu ein, mit deiner Apple Watch zu experimentieren. In diesem Beitrag zeigen wir dir daher einige Tipps, die von einem einfachen Wechsel es Ziffernblatts bis zur Änderung der Uhrzeit reichen.
Beginnen wir mit einer simplen Übung: das Wechseln des Ziffernblatts. Findest du dein aktuelles Ziffernblatt zu langweilig, kannst du einfach den OLED-Touchscreen der Apple Watch verwenden, um es zu ändern. Wische dazu einmal von links nach rechts über das Display - fertig. Du siehst, dass man kein Technikguru sein muss, um mit der Apple Watch zu arbeiten. Kaputtmachen kannst du dabei ebenfalls nichts. Wische einfach so lange über das Display, bis ein Ziffernblatt erscheint, das deinem Geschmack entspricht.
Anpassungen im Detail. Apple Watch Armband Shop.
Es geht aber noch deutlich individueller. Möchtest du dich nicht auf die Voreinstellungen von Apple verlassen, kannst du das Ziffernblatt auch recht detailliert selbst anpassen - und das geht so:
Drücke zuerst auf die Krone an der Seite deiner Apple Watch. Du solltest jetzt das Ziffernblatt zu sehen bekommen. Anschließend drückst du einfach fest(!) auf das Display. Der feste Druck ist wichtig, da die Apple Watch zwischen leichtem Antippen und einem echten Druck unterscheidet.

Jetzt wischst du nach links oder rechts, bis du bei dem Ziffernblatt angelangt bist, das du einstellen möchtest. Sobald du ein Ziffernblatt ausgewählt hast, tippst du noch einmal leicht auf die Anzeige "Anpassen". Im folgenden Menü kannst du einfach nach links oder rechts wischen, um durch die Funktionen deines Ziffernblatts zu wechseln. Möchtest du sie anpassen, drehst du einfach an der Krone an der Seite. watchOS zeigt sich hier recht anpassungsfreudig. Du kannst selbst kleine Details ändern, wie etwa die Farbe des Sekundenzeigers oder der einzelnen Markierungen auf dem Ziffernblatt. Apple Smartwatch Armband.
Noch interessanter wird es, wenn du die sogenannten Komplikationen bearbeitest. Damit das klappt, tippst du einfach auf eines der kleinen Felder und drehst dann an der Krone, damit du sie bearbeiten kannst. Du kannst an dieser Stelle auch Komplikationen anderer Anbieter einfügen (und wie das geht, erfährst du im nächsten großen Abschnitt).
Du bist fertig? Dann drückst du noch einmal auf die Krone, damit die Änderungen übernommen werden. Danach tippst du noch einmal auf das Ziffernblatt, das du gerade bearbeitet hast. Das stellt sicher, dass dieses Ziffernblatt ab sofort verwendet wird. Viel zu kompliziert? Vielleicht fällt es dir einfacher, das Ziffernblatt auf dem großen Display deines iPhones zu ändern. Dazu öffnest du die Apple Watch-App und gehst anschließend auf den Menüpunkt "Ziffernblattgalerie". Dort stehen dir dieselben Optionen wie auf der Apple Watch zur Verfügung und iPhone Armband.
Einfügen von neuen Komplikationen
Möglicherweise reichen dir die Informationen, die Apple für ein bestimmtes Ziffernblatt anbietet, einfach nicht aus. Dann wäre es doch praktisch, Daten aus anderen Apps einzufügen - und zu deinem Glück funktioniert das sogar. Leider sind aber nicht alle Apps mit der Apple Watch kompatibel. Gehe also am besten wie folgt vor:


Zuerst nimmst du dein iPhone in die Hand und öffnest die App der Apple Watch. Anschließend tippst du auf den Punkt "Meine Uhr" und anschließend "Komplikationen". Im nächsten Feld siehst du einige Optionen.
Am interessantesten ist das grüne Plus-Symbol. Damit fügst du der App auf deinem iPhone eine Komplikation hinzu. Da beide Geräte permanent verbunden sind, steht diese neue Information auch auf deiner Apple Watch zur Verfügung. Gehe dazu noch einmal so vor wie im letzten Schritt: Drücke auf die Krone und anschließend fest auf das Display und dann den Punkt "Anpassen". Wähle dann eine der Komplikationen aus, die du ändern möchtest. Danach musst du nur noch an der Krone drehen, bis die Information aus deiner gewünschten App in das Ziffernblatt eingefügt wird.
Möchtest du eine bestimmte Komplikation doch nicht mehr verwenden, hilft das rote Minus-Symbol. Nachdem du das Symbol angetippt hast, musst du deine Auswahl noch einmal kurz bestätigen. Gefällt dir hingegen die Anordnung der Komplikationen nicht, hältst du den Finger auf den drei Strichen gedrückt (das sogenannte "Hamburger-Symbol"). Danach kannst du die Komplikationen nach Belieben verschieben.
Hinzufügen neuer Ziffernblätter
Vielleicht möchtest du ein komplett neues Ziffernblatt anpassen und in Zukunft verwenden. Dafür sind nur einige wenige Schritte notwendig.
Zuerst tippst du auf die Krone an der Seite. Damit sollte das aktuelle Ziffernblatt angezeigt werden. Jetzt drückst du einmal fest auf das Display und gehst in dem Menü nach ganz rechts. Dort siehst du ein großes, graues Plus-Symbol - tippe darauf! Jetzt drehst du einfach an der Krone, bis du das gewünschte Ziffernblatt gefunden hast. Sobald du darauf tippst, legst du dieses Ziffernblatt als neuen Standard fest.

Wie bereits in anderen Schritten erwähnt, kannst du dieses neue Ziffernblatt auch deinen Wünschen gemäß gestalten. Dazu drückst du einmal fest auf das Display und gehst dann auf "Anpassen".
Übrigens: Leider stellt Apple noch keine Möglichkeit bereit, Ziffernblätter von anderen Entwicklern zu importieren. Du musst also mit der Auswahl von Apple zurechtkommen. Vielleicht ändert sich das aber noch mit einem zukünftigen Update von watchOS.
Zu hässlich - weg damit!
Ein Ziffernblatt gefällt dir gar nicht? Auch das kommt vor! Dann solltest du es einfach löschen, um keinen Speicherplatz auf der Apple Watch zu verschwenden.

Zuerst musst du dafür auf dein aktuelles Ziffernblatt wechseln. Drücke jetzt einmal fest auf das Display. Danach wischst du solange nach links oder rechts, bis du das Ziffernblatt gefunden hast, das du ins digitale Nirwana schießen möchtest. Wenn du das Ziffernblatt ausgewählt hast, wischt du einmal nach oben. Du siehst dann eine rote Mülltonne und einen Schriftzug namens "Entfernen". Einmal antippen und das Ziffernblatt ist verschwunden.
Du solltest dir deiner Sache natürlich einigermaßen sicher sein. Zwar könntest du ein Ziffernblatt später wieder neu erstellen. Wenn es sich allerdings um eine Variante mit zahlreichen Änderungen am Design, neuen Komplikationen und ähnlichen Anpassungen handelt, kann das natürlich etwas mühsam werden.
Änderung der Uhrzeit auf der Apple Watch
Normalerweise synchronisiert sich die Uhrzeit auf der Apple automatisch mit Servern aus dem Internet, die Anzeige sollte also immer stimmen. Möglicherweise möchtest du aus irgendeinem Grund aber trotzdem die Uhrzeit verändern - mit einer "normalen" Uhr kannst du das schließlich auch anstellen.
Damit das klappt, öffnest du zunächst die Einstellungen deiner Apple Watch. Danach tippst du auf den Punkt "Uhrzeit". Dort findest du den Punkt "+0 Min.". Wenn du darauf tippst und an der Krone drehst, kannst du die Uhrzeit verstellen. Wenn du sie auf den gewünschten Zeitpunkt gestellt hast, tippst du noch einmal auf "Stellen". War dieser Ausflug in das Optionsmenü nur eine Spielerei, tippst du auf "Abbrechen".
Du kannst diese Funktion übrigens recht gefahrlos ausprobieren. Termine, die du gespeichert hast (und auch der Wecker sowie andere, zeitbasierte Mitteilungen), werden sich nach wie vor nach der echten Uhrzeit richten. Du änderst also nur optisch etwas auf dem Ziffernblatt, intern behandelt watchOS die Uhrzeit jedoch immer nach der richtigen Uhrzeit in deiner Zeitzone.
Ein neues Bild muss her!
Du bist mit deinem aktuellen Hintergrundbild (auch bekannt als Watch Face) nicht zufrieden? Dann solltest du es am besten gleich ändern.
Dazu lässt du dir das Ziffernblatt anzeigen und tippst danach fest auf das Display. Gehe nach jetzt nach links oder rechts, bis du bei demjenigen Ziffernblatt angelangst, das eines deiner eigenen Fotos als Hintergrund verwendet. Dort tippst du dann einmal mehr auf die Schaltfläche "Anpassen".
Du wirst jetzt einen Überblick über deine aktuellen, mit der Apple Watch synchronisierten Fotos haben. Wechsele einfach nach links oder rechts, indem du über das Display wischst. Möchtest du einen größeren Überblick über deine Fotos gewinnen, kannst du auch einfach an der Krone drehen. So zoomst du etwas hinaus und siehst mehrere Fotos auf einmal. Tippe auf das gewünschte Foto und du kannst dein Lieblingsbild sofort auswählen.


Wenn du ein Foto gefunden hast, drückst du zwei Mal auf die Krone. Du siehst dann wieder dein aktuelles Ziffernblatt mit dem neuen Foto als Hintergrund. Die Auswahl an Bildern gefällt dir nicht? Dann solltest du zu deinem iPhone greifen und die Apple Watch-App öffnen. Dort tippst du auf "Meine Uhr" und danach auf "Fotos" und änderst das Album, das mit deiner Smartwatch synchronisiert wird.
Wenn du diese Schritte befolgst, sollte deine Apple Watch komplett anders aussehen als zuvor und wirklich das anzeigen, was du täglich brauchst. Und das Beste daran: Jeder Schritt dauert höchstens wenige Minuten. Viel Spaß!
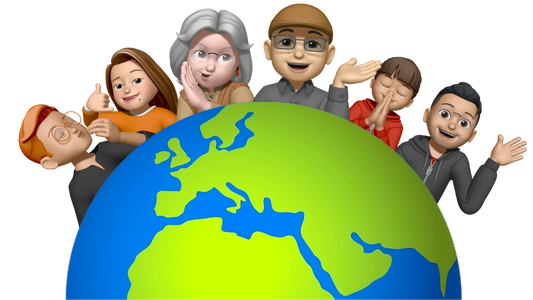



Share:
Stromsparen mit der Apple Watch: So geht's!