Je hebt óf een Apple Watch Series 0 (de eerste smartwatch van Apple) óf een Apple Watch Series 1 of 2. Je geniet van het toestel of gebruikt het voor je werk – of het beste van alles: allebei tegelijk. Toch kan een beetje afwisseling zo nu en dan geen kwaad. Op de Apple Watch heb je niet zoveel mogelijkheden om wijzigingen door te voeren als op de iPhone en iPad. We laten je echter alsnog zien hoe je in ieder geval de achtergrondafbeelding en de wijzerplaat aan je wensen kunt aanpassen (en dan bijna een compleet nieuwe smartwatch om je pols hebt!). Koop Apple Watch-bandjes . 
Alles nieuw met één veegbeweging
De vele verschillende kleuren en designs nodigen uit om te experimenteren met je Apple Watch. In dit artikel laten we je enkele tips zien, variërend van het simpelweg veranderen van de wijzerplaat tot het veranderen van de tijd.
Laten we beginnen met een eenvoudige oefening: de wijzerplaat veranderen. Als je je huidige wijzerplaat te saai vindt, kun je eenvoudig het OLED-touchscreen van Apple Watch gebruiken om deze te wijzigen. Veeg hiervoor één keer van links naar rechts over het display - klaar. Zie je, je hoeft geen technologiegoeroe te zijn om met de Apple Watch te werken. Je kunt ook niets kapot maken. Veeg eenvoudig over het display totdat een wijzerplaat naar uw smaak verschijnt.
Aanpassingen tot in detail. Apple Watch Band-winkel .
Maar het kan veel individueler. Als u niet afhankelijk wilt zijn van de standaardinstellingen van Apple, kunt u de wijzerplaat ook tot in de kleinste details aanpassen - en dat kunt u als volgt doen:
Druk eerst op de kroon aan de zijkant van uw Apple Watch. Je zou nu de wijzerplaat moeten zien. Druk vervolgens eenvoudig stevig(!) op het display. Stevige druk is belangrijk omdat Apple Watch onderscheid maakt tussen een lichte tik en echte druk.

Veeg nu naar links of rechts totdat u de wijzerplaat bereikt die u wilt instellen. Nadat u een wijzerplaat heeft geselecteerd, tikt u nogmaals lichtjes op het scherm 'Aanpassen'. In het volgende menu kunt u eenvoudig naar links of rechts vegen om door de functies van uw wijzerplaat te bladeren. Als je hem wilt verstellen, draai je eenvoudig de kroon aan de zijkant. watchOS is hier behoorlijk aanpasbaar. U kunt zelfs kleine details wijzigen, zoals de kleur van de secondewijzer of de individuele markeringen op de wijzerplaat. Apple Smartwatch-armband.
Het wordt nog interessanter als je aan de zogenaamde complicaties werkt. Om dit te laten werken, tikt u eenvoudig op een van de kleine velden en draait u vervolgens aan de kroon zodat u deze kunt bewerken. U kunt nu ook complicaties van andere aanbieders toevoegen (hoe u dit doet, leest u in het volgende grote gedeelte).
Je bent klaar? Druk vervolgens nogmaals op de kroon om de wijzigingen toe te passen. Tik vervolgens opnieuw op de wijzerplaat die u zojuist hebt bewerkt. Dit zorgt ervoor dat deze wijzerplaat voortaan gebruikt zal worden. Veel te ingewikkeld? Mogelijk vindt u het gemakkelijker om de wijzerplaat op het grote scherm van uw iPhone te wijzigen. Open hiervoor de Apple Watch-app en ga vervolgens naar het menu-item ‘Watch Face Gallery’. Daar zijn dezelfde opties beschikbaar als op de Apple Watch en iPhone Bracelet .
Nieuwe complicaties inbrengen
Misschien is de informatie die Apple biedt voor een bepaalde wijzerplaat gewoon niet genoeg voor jou. Dan zou het praktisch zijn om gegevens uit andere apps in te voegen - en gelukkig voor jou werkt het ook echt. Helaas zijn niet alle apps compatibel met de Apple Watch. Het is dus het beste om als volgt te werk te gaan:


Pak eerst uw iPhone en open de Apple Watch-app. Tik vervolgens op ‘Mijn horloge’ en vervolgens op ‘Complicaties’. In het volgende veld ziet u enkele opties.
Het meest interessante is het groene plusteken. Dit voegt een complicatie toe aan de app op je iPhone. Omdat beide apparaten permanent met elkaar verbonden zijn, is deze nieuwe informatie ook beschikbaar op je Apple Watch. Ga hiervoor opnieuw te werk zoals in de laatste stap: druk op de kroon en druk vervolgens stevig op het display en vervolgens op het item “Aanpassen”. Selecteer vervolgens een van de complicaties die u wilt wijzigen. Vervolgens hoeft u alleen maar aan de kroon te draaien totdat de informatie van de door u gewenste app in de wijzerplaat wordt ingevoegd.
Als u van een bepaalde complicatie geen gebruik meer wilt maken, helpt het rode minteken. Nadat u op het symbool heeft getikt, moet u uw keuze nogmaals kort bevestigen. Als de rangschikking van de complicaties je echter niet bevalt, houd dan je vinger op de drie lijnen gedrukt (het zogenaamde "hamburgersymbool"). Vervolgens kunt u de complicaties verplaatsen zoals u wilt.
Nieuwe wijzerplaten toevoegen
Misschien wil je een compleet nieuwe wijzerplaat aanpassen en deze in de toekomst gebruiken. Er zijn slechts een paar stappen nodig.
Eerst tik je op de kroon aan de zijkant. Dit zou de huidige wijzerplaat moeten weergeven. Druk nu één keer stevig op het display en ga naar uiterst rechts in het menu. Daar zie je een groot, grijs plusteken - tik erop! Draai nu eenvoudig aan de kroon totdat u de gewenste wijzerplaat vindt. Zodra u erop tikt, stelt u deze wijzerplaat in als de nieuwe standaard.

Zoals al vermeld in andere stappen, kun je deze nieuwe wijzerplaat ook naar eigen wens ontwerpen. Druk hiervoor één keer stevig op het display en ga vervolgens naar “Aanpassen”.
Overigens: Apple biedt helaas nog niet de mogelijkheid om wijzerplaten van andere ontwikkelaars te importeren. Je moet dus in het reine komen met de keuze van Apple. Misschien zal dat veranderen met een toekomstige watchOS-update.
Te lelijk - weg ermee!
Houd je helemaal niet van een wijzerplaat? Dat gebeurt ook! Dan moet u deze eenvoudig verwijderen om geen opslagruimte op de Apple Watch te verspillen.

Eerst moet u overschakelen naar uw huidige wijzerplaat. Druk nu stevig op het display. Veeg vervolgens naar links of rechts totdat u de wijzerplaat vindt die u in het digitale nirvana wilt opnemen. Nadat u de wijzerplaat heeft geselecteerd, veegt u één keer omhoog. Je ziet dan een rode prullenbak en een tekst met de tekst 'Verwijderen'. Tik één keer en de wijzerplaat verdwijnt.
Natuurlijk moet je redelijk zeker van jezelf zijn. U kunt later opnieuw een wijzerplaat maken. Als het echter een variant is met talloze ontwerpwijzigingen, nieuwe complicaties en soortgelijke aanpassingen, kan dit natuurlijk een beetje vervelend zijn.
De tijd wijzigen op Apple Watch
Normaal gesproken wordt de tijd op Apple automatisch gesynchroniseerd met servers op internet, dus de weergave moet altijd correct zijn. Het kan echter zijn dat u om de een of andere reden toch de tijd wilt veranderen; dat kan immers met een "normale" klok.
Om dit te laten werken, opent u eerst de instellingen van uw Apple Watch. Tik vervolgens op het item "Tijd". Daar vindt u het punt “+0 min.”. Als je erop tikt en aan de kroon draait, kun je de tijd aanpassen. Wanneer u de gewenste tijd heeft ingesteld, tikt u nogmaals op “Instellen”. Als deze reis naar het optiemenu slechts een gimmick was, tikt u op 'Annuleren'.
Je kunt deze functie overigens vrij veilig uitproberen. Afspraken die u heeft opgeslagen (evenals de wekker en andere op tijd gebaseerde meldingen) zijn nog steeds gebaseerd op de realtime. Je verandert dus alleen visueel iets op de wijzerplaat, maar intern behandelt watchOS de tijd altijd volgens de juiste tijd in jouw tijdzone.
Er is een nieuwe foto nodig!
Niet tevreden met je huidige achtergrond (ook wel wijzerplaat genoemd)? Dan kun je het het beste meteen veranderen.
Om dit te doen, geeft u de wijzerplaat weer en tikt u vervolgens stevig op het display. Ga nu naar links of rechts totdat je de wijzerplaat bereikt die een van je eigen foto's als achtergrond gebruikt. Tik vervolgens nogmaals op de knop ‘Aanpassen’.
Je krijgt nu een overzicht van je huidige foto's die zijn gesynchroniseerd met Apple Watch. Schakel eenvoudig naar links of rechts door over het display te vegen. Als je een groter overzicht van je foto's wilt krijgen, draai je eenvoudig aan de kroon. Zo kun je een stukje uitzoomen en meerdere foto's tegelijk zien. Tik op de gewenste foto en je kunt meteen je favoriete afbeelding kiezen.


Zodra je een foto hebt gevonden, druk je twee keer op de kroon. Je ziet dan je huidige wijzerplaat opnieuw met de nieuwe foto als achtergrond. Vind je de selectie van afbeeldingen niet leuk? Pak dan je iPhone en open de Apple Watch-app. Daar tik je op ‘Mijn Watch’ en vervolgens op ‘Foto’s’ en verander je het album dat gesynchroniseerd is met je smartwatch.
Als u deze stappen volgt, moet uw Apple Watch er compleet anders uitzien dan voorheen en daadwerkelijk weergeven wat u dagelijks nodig heeft. En het beste: elke stap duurt maximaal een paar minuten. Veel plezier!
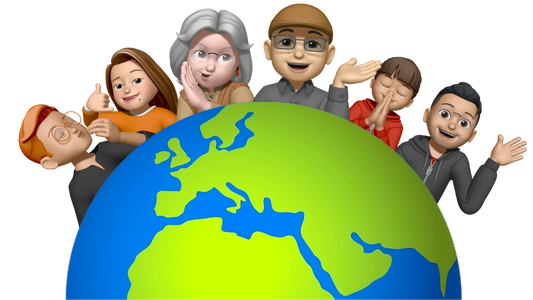



Share:
Elektriciteit besparen met de Apple Watch: hier leest u hoe!